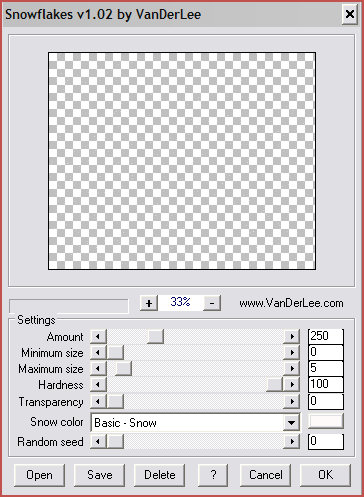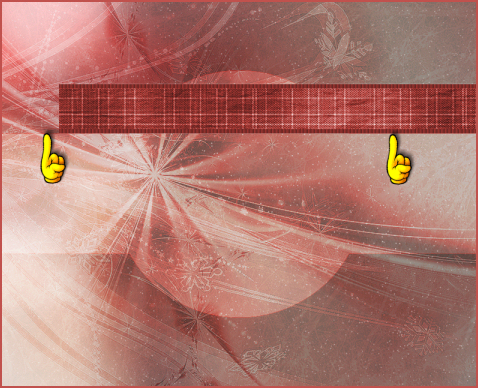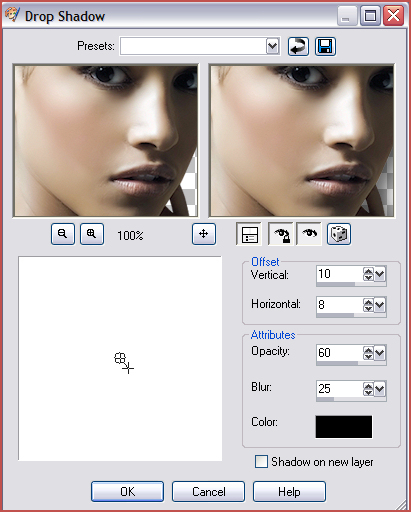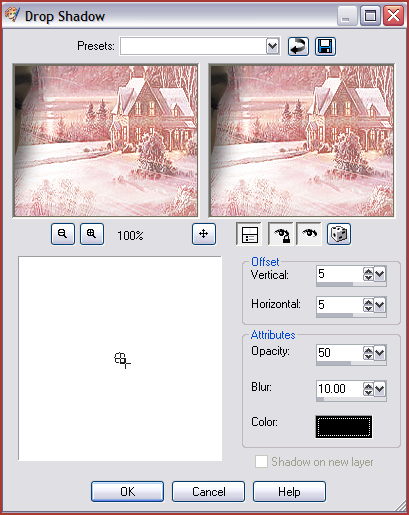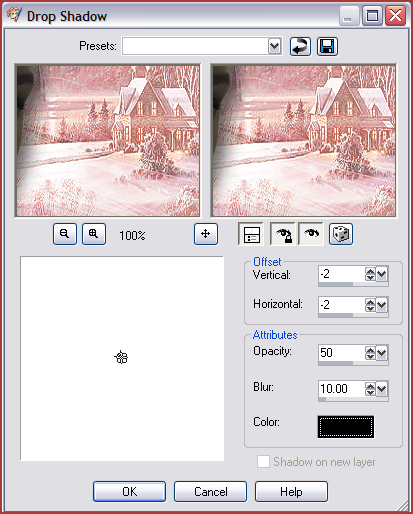• JET Index •


Jet's Dutch Tutorials
translated into English by Sonel
with permission from the creator, Jet

Jet's
Original Tutorial here in Dutch

Supplies

Plugins Needed
Filters VanDerLee Adrenaline : HERE
Place the Selections in your Selections Folder in PSP
Place the VDL Adrenaline Filter in your Plugins Folder in PSP

Use this pencil to show
you where you are in the tutorial.
Just left click on it and drag it to where you want it to go.
The pencil will stay in position until you close your browser.

Drag and Drop Script: © Dynamic Drive (http://www.dynamicdrive.com)

1. File - New Image : 800 x 650 Transparent
2. Floodfill with White 3. Layers - New Raster Layer
4. Selections - Select All
5. Open christmasbg.jpg - Edit - Copy
6. Go back to your working canvas - Paste into Selection
7. Leave Selection as it is!
8. Set the Opacity on 22
9. Leave Selection as it is!
10. Layers - Duplicate
11. Layer Palette - Blend Mode : Screen and Opacity : 100
12. Layers - New Raster Layer
13. Open christmas2bg.pspimage
14. Edit - Copy
15. Go back to your working canvas
16. Edit - Paste into Selection
17. Layer Palette - Opacity : 70
18. Leave Selection as it is!
20. Layers - New Raster Layer
21. Open christmasbg3.jpg
22. Edit - Copy
23. Go back to your working canvas
24. Edit - Paste into Selection
25. Selections - Select None
26. Layer Palette - Blend Mode : Overlay and Opacity : 32
27. Open christmas4.pspimage
28. Edit - Copy
29. Go back to your working canvas
30. Edit - Paste as New Layer
31. Layer Palette - Blend Mode : OverLay and Opacity : 24
32. Layers - New Raster Layer
33. Effects - Plugins : VanDerLee - Snowflakes - with the following settings:
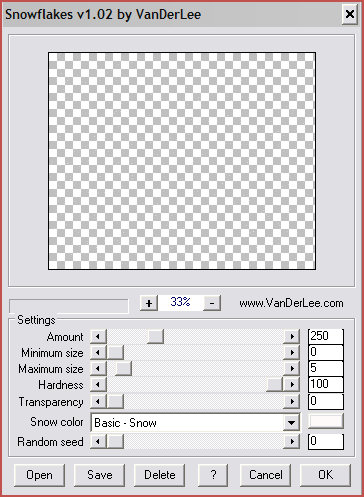
34. Set the Opacity on 37
35. Layers - New Raster Layer
36. Selections - Load/Save Selection - Load Selection from Disk - look for jet-kerst1
37. Floodfill the Selection with White
38. Layer Palette - Blend Mode : Overlay and Opacity : 50
39. Leave Selection as it is!
40. Layers - New Raster Layer
41. Floodfill the selection with #a93935
42. Selections - Modify - Contract : 1pixel
43. Press the Delete button on your keyboard
44. Layer Palette - Blend Mode : Hard Light
45. Selections - Select None
46. Layers - Merge - Merge Down
47. Open red-stroke.pspimage
48. Edit - Copy
49. Go back to your working canvas
50. Edit - Paste as New Layer
51. Image - Rotate - Free Rotate - 90 degrees left. All Layers NOT ticked
52. Move it on the border of your selection (see example)
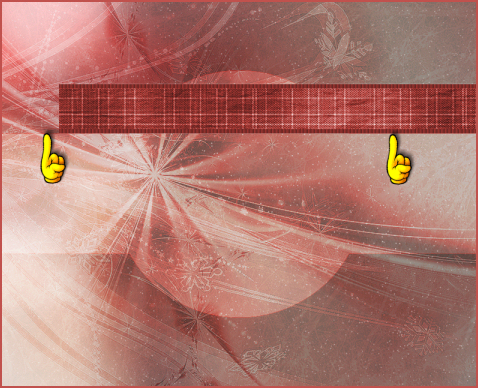 53. Layers - Duplicate
54. Image - Mirror
55. Layers - Merge - Merge Down
56. Layers - Duplicate
57. Image - Flip
58. Layers - Merge - Merge Down
59. Layer Palette - Blend Mode : Hard Light and Opacity on 38
60. Selections - Load/Save Selection - Load Selection from Disk 61. Look for jet-kerst1
62. Press the Delete button on your keyboard
63. Selections - Select None
64. Layers - New Raster Layer
65. Selections - Load/Save Selection - Load Selection from Disk - look for jet-kerst2
66. Open the tube "DaisyWeb-Winter-Sunset4.psp"
67. Edit - Copy
68. Go back to your working canvas - Paste into Selection
69. Layer Palette - Blend Mode : Screen
70. Effects - Edge Effects - Enhance
71. Layers - Duplicate - Opacity : 35
72. Leave Selection as it is!
73. Layers - New Raster Layer
74. Floodfill with : #a93935
75. Selections - Modify - Contract : 1pixel
76. Press the Delete button on your keyboard
77. Layer Palette - Blend Mode : Screen
78. Effects - Edge Effects - Enhance. Selections - Select None.
79. Layers - New Raster Layer
80. Selections - Load/Save Selection - Load Selection from Disk - look for jet-kerst3
81. Floodfill with White
82. Layer Palette - Blend Mode : Overlay and Opacity on 60
83. Layers - New Raster Layer
84. Floodfill with #a93935
85. Selections - Modify - Contract : 1 pixel
86. Press the Delete button on the keyboard
87. Layers - Merge - Merge Down
89. Layer Palette - Blend Mode : Overlay and Opacity on 60
90. Selections- Select None
91. Open the tube red-stroke.pspimage again
92. Edit - Copy
93. Go back to your working canvas - Paste as New Layer
94. Move it to the right - in the middle of your selection
95. Layer Palette - Opacity : 45
96. Layers - Merge - Merge Down
97. Activate the Top Layer
98. Open the tube : kerstbal - jet.pspimage
99. Edit - Copy
100. Go back to your working canvas 101. Edit - Paste as New Layer
102. Move the tube to the top of your red-stroke
103. Open the tube : jet-woman6-november-2008.pspimage
104. Edit - Copy
105. Go back to your working canvas
106. Edit - Paste as New Layer
107. Move her to the left and down (see example at Top)
108. Layers - Duplicate
109. Adjust - Blur - Gaussian Blur : 20
110. Layer Palette - Blend Mode : Screen
111. Layers - Arrange - Move Down
112. Activate the Top Layer again
113. Effects - 3D Effects - Drop Shadow, with the following settings :
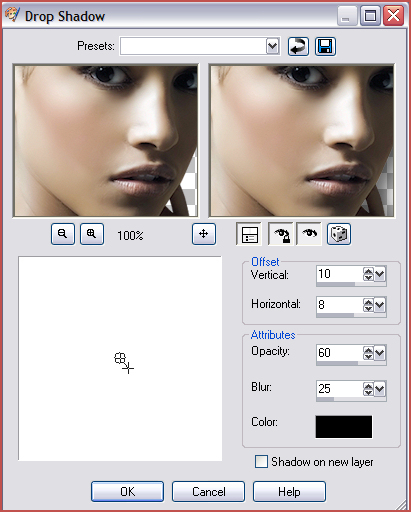
114. Open jet-tekst-merry christmas.pspimage
115. Edit - Copy
116. Go back to your working canvas
117. Edit - Paste as New Layer
118. Move the text to the bottom of the image and Duplicate
119. Layers - Merge - Merge All (Flatten)
If you want your resize your image, you have to do it now
120. Selections - Select All
121. Selections - Modify - Contract : 2 pixels
122. Image - Crop to Selection
123. Set the foreground colour on #a93935
124. Background colour on White #ffffff
125. Make a gradient with your foreground colour, with the following settings:

126. Image - Add Borders - 1 pixel White
127. Image - Add Borders : 35 pixels Black
128. With the Magic Wand, select the black border. (Feather on 0 and Anti-alias ticked)
129. Floodfill with the Gradient 130. Effects - Texture Effects - Weave, with the following settings:

131. Effects - Plugins - VanDerLee - Snowflakes with the same settings as before
132. Selections - Invert 133. Effects - 3D Effects - Drop Shadow, with the following settings:
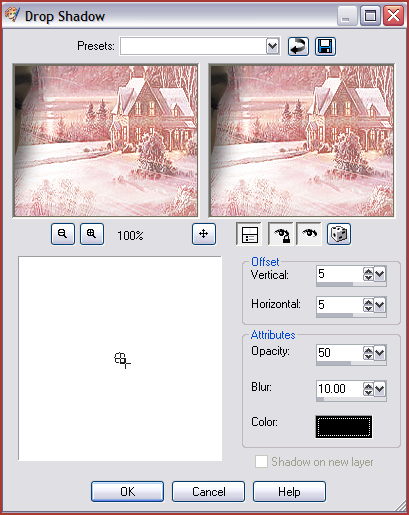
134. Repeat the Drop Shadow but with these settings:
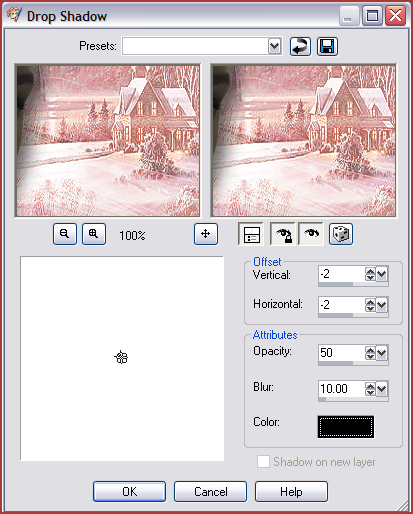
135. Selections - Select None
136. Image - Add Borders : 1 pixel White
137. Place your name and watermark and save as .jpg

|
TERMS OF USE
Do not copy, rewrite or link in anyway without
Jet or Sonel's written permission and NO Hotlinking please!
Redistribution by word documents are not allowed.
No permission will be given for that.
Please don't offer the material somewhere else.
Don't share the tubes or material in other groups without permission of the owner.
If you don't understand my terms of use or do you have any questions, please send me an email.


• HOME •
|