|
Jet's Dutch Tutorials Jet's Original Tutorial here in Dutch
SUPPLIES
Just left click on it and drag it to where you want it to go. The pencil will stay in position until you close your browser. Drag and Drop Script: © Dynamic Drive (http://www.dynamicdrive.com)
Open a New Image : 700 x 500 Transparent. Set the Foreground colour to : #c7a58a Set the Background Colour to : #fdfdfd Set the Foreground Colour on Gradient, with the following settings: 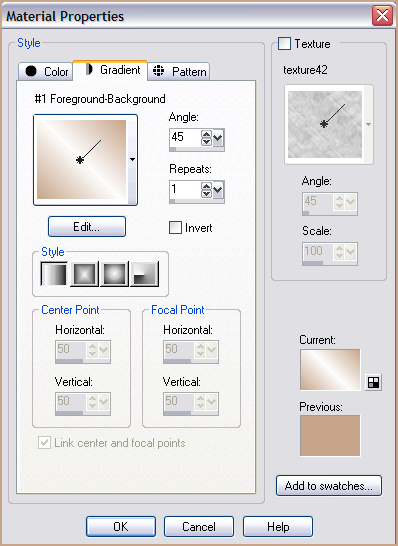 Flood Fill the Layer with the Gradient. Adjust - Blur - Gaussian Blur : 30 Effects - Texture Effects - Blinds, with the following settings: (The Color is your Foreground Colour) 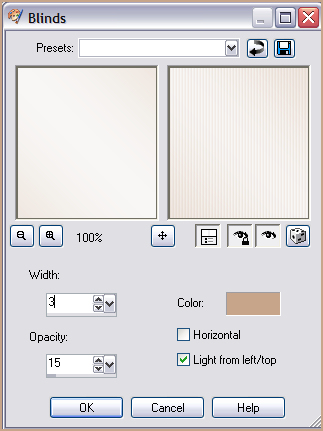 Effects - Edge Effects - Enhance. Layers - New Raster Layer. Activate the Selection Tool - Rectangle : Custom Selection.  Apply with the following settings: 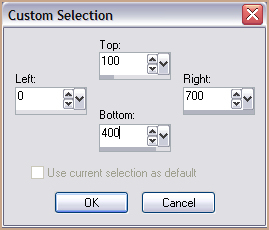 Flood Fill the selection with the Background colour : #fdfdfd Leave selection as it is. Layers - New Raster Layer Flood Fill with the Foreground Colour : #c7a58a Selections - Select None Layers - Load/Save Mask - Load Mask from Disk - Look for 0.153-wicked masker, and load with the following settings: 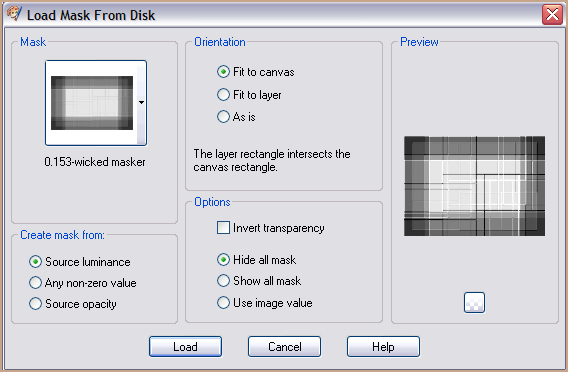 Layers - Merge - Merge Group Layers - New Raster Layer Custom Selection, with the following settings: 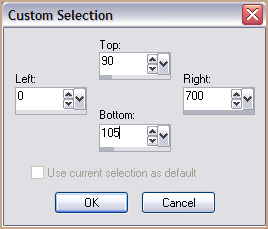 Flood Fill with the Foreground Colour : #c7a58a Selections - Select None Set the Blend Mode to : Multiply Layers - Duplicate Image : Flip Copy (MarieL_2006_09Septembre_smoke11t.pspimage) and Paste as New Layer. Set the Blend Mode to : Luminance and the Opacity to : 50 Layers - Duplicate Image Mirror - Image Flip Layers - New Raster Layer Selection Tool - Custom Selection, with the following settings: 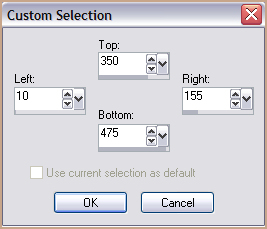 Flood Fill with the Background Colour : #fdfdfd Set the Opacity on : 40 Selections - Select None Layers - Duplicate Image - Mirror - Image Flip Activate the Magic Wand and click in the right top square that you've just made. Layers - New Raster Layer Flood Fill with the Foreground Colour : #c7a58a Selections - Modify - Contract : 1 pixel Press Delete Selections - Select None Repeat the same steps with the left bottom square. Activate the Top Layer. Copy the tube (Leny-bloem109.pspimage) and Paste as New Layer Resize 4 x - 80% Bicubic - Resize All layers NOT ticked!!! Move it into the little square. Layer - Duplicate - Move the flower tube into the other square. Layers - Merge - Merge Down Layers - Duplicate Click on the Layer below the Duplicated Layer - Raster 8 Adjust - Blur - Gaussian Blur : 15 Set the Blend Mode to : Hard Light and Opacity to : 75 Activate the top flower Layer Effects - 3D Effects - Drop Shadow : 1, 1, 50, 8 #3e2619 Copy the tube (Dyveke-Christina01.pspimage) and Paste as New Layer Image - Resize : 80% Bicubic - Resize All layers NOT ticked!!! Move the tube into position Effects - 3D Effects - Drop Shadow, with the following settings: 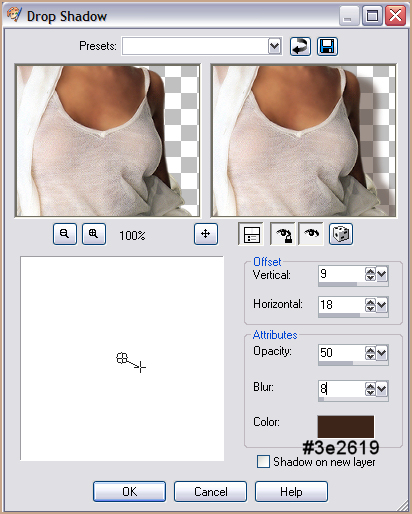 Activate the Flower Layer Layers - New Raster Layer Set the Foreground Colour to : #3e2619 Look for the Brush : wljsquares15 001 and apply 1 x top left. Layers - Duplicate Image - Mirror - Image - Flip Layers - New Raster Layer Activate the Brush Tool and look for the Brush : wordlove2 Set the size of the Brush to : 300 Apply next to the woman tube Image - Add Borders : 1 pixel #3e2619 Image - Add Borders : 5 pixels #c7a58a Image - Add Borders : 1 pixel #3e2619 With the Magic Wand, select the 5 pixel border, Anti-alias, Inside, Tolerance : 0 Effects - Plugins - Graphics Plus - Cross Shadow - Standard Settings Selections - Select None Image - Add Borders : 20 pixels White Set the Foreground Colour to : #c7a58a Set the Background Colour to : #fdfdfd Set the Foreground Colour to Gradient as before, but with Repeats on : 3 Select the White border and Flood Fill with the Gradient. Leave Selection as it is. Effects - Plugins - Xero - Fritillary - Standard Settings Effects - 3D Effects - Cutout : 1, 1, 100, 5 #3e2619 Repeat with : -1, -1, 100, 5 Selections - Select None Image - Add Borders : 1 pixel #3e2619
• |



